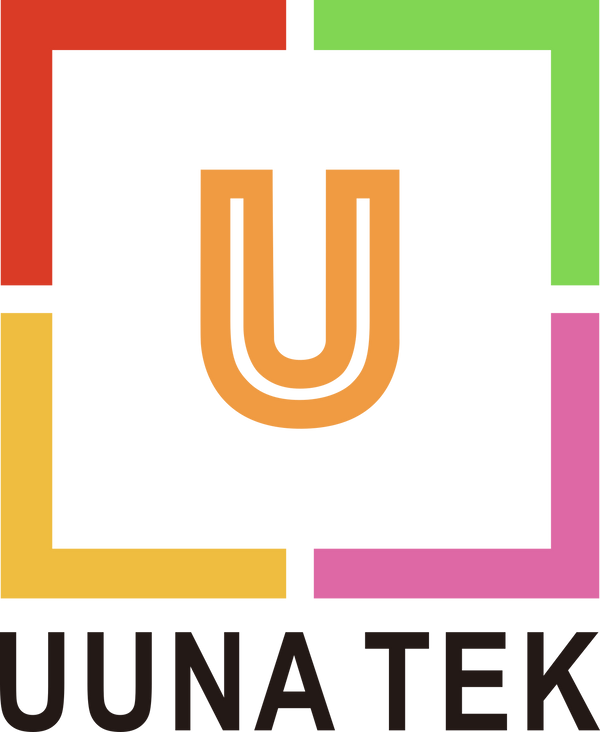Hey there, welcome to our insider's guide on revolutionizing your envelope production process with the incredible UUNA TEK iAuto Automatic Writing Machine. If you're like us, constantly juggling the needs of your small business, event planning gigs, or marketing projects, you know the struggle of manual envelope writing all too well. That's where the iAuto Automatic Writing Machine swoops in to save the day! Join us as we delve into the nitty-gritty details of Automate Bulk #10 Envelope Writing with iAuto, tailored specifically for our fellow small business owners, event planners, marketing mavens, and the like.
Step 1 - Set Envelope Size
Let's kick things off by getting your envelope size just right. Dive into the Table function and craft a template that perfectly fits those trusty #10 envelopes.



Step 2 - Enter Sender Information





Setp 3- Set Up Automatic Name Replacement






















Step 4 - Start Batch Production




More related articles about iAuto:
- How to Automate Bulk A6 Card Writing with UUNA TEK iAuto Automatic Writing Machine
- Top 10 Tips to Avoid Paper Jams with iAuto Automatic Writing Machine
- Get Thousands of Font Variaties with Font/Stroke Deformation Function
- Bulk Writing with iAuto Pen Plotter: Opening and Utilizing TXT or Word Files with Selected Fonts
- [iAuto Tutorial]Converting Text to SVG with Inkscape for iAuto Pen Plotter
- [iAuto Tutorial]Auto Wedding Invitation Production: A Guide with iAuto for Valentine's Day
- [iAuto Tutorials]How to Bulk Write Envelopes with iAuto Automatic Handwriting Machine
- [iAuto Tutorials]How to Install the software for UUNA TEK® iAuto Pen Plotter
- [iAuto Tutorials]How to Achieve Automatic Bulk Writing Using Various Fonts with iAuto Pen Plotter
- [iAuto Tutorials] How to Register and Connect to UUNA TEK® iAuto Pen Plotter
- [iAuto Tutorials]How to Make Bulk Greeting Cards with iAuto Auto Feeding Pen Plotter