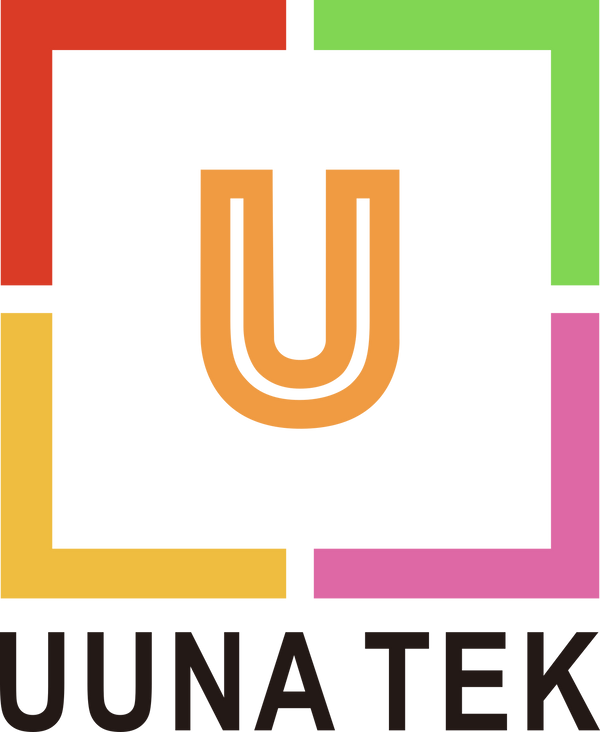Looking to automatically write or sign in a precise spot on a card or paper—like after a "Name" or "Phone" label? This step-by-step guide shows you how to do it accurately and effortlessly using the UUNA TEK 3.0 Pen Plotter or the iAuto Automatic Writing Machine, powered by our self-developed software.
Whether you’re customizing ID cards, event badges, thank-you notes, or official documents, this method ensures professional, clean, and perfectly aligned results.
🛠️ Tools You’ll Need:
- UUNA TEK 3.0 Pen Plotter or iAuto Automatic Writing Machine
- UUNA TEK proprietary software (exclusive to these models)
- A clear photo of your card
- Ruler or digital caliper
- Image editing software (any cropping app)
📌 Step-by-Step: How to Sign or Write in a Designated Area on a Card
✅ Step 1: Calibrate the Pen Tip for Accuracy
Before beginning, calibrate your pen tip to ensure it touches the surface at the correct point.
▶️ Watch the Calibration Video here
✅ Step 2: Take a Flat, Straight Photo of Your Card
Take a top-down, non-tilted photo of the card using your smartphone.
📸 Avoid angled or skewed photos to ensure alignment accuracy during placement.

✅ Step 3: Measure the Exact Dimensions of the Card
Use a ruler or digital caliper to measure the width and height of the card.
For example:
Width: 101.5 mm
Height: 152.3 mm
These dimensions will be entered in the UUNA TEK software to perfectly match your physical card.


✅ Step 4: Crop the Image Accurately
Use photo editing software to crop out any excess background, leaving only the card edges visible.
📌 Tip: Don’t over-crop or under-crop—ensure the card edges remain intact for reliable positioning.

✅ Step 5: Set Up the Canvas in UUNA TEK Software
Open the UUNA TEK software and create a custom canvas that matches your card size exactly (e.g., 101.5 mm x 152.3 mm). This ensures the image aligns 1:1 with your actual card.

✅ Step 6: Import the Cropped Image
Click File > Open in the software to upload the cropped image of your card. This image serves as the background reference for positioning your text.


✅ Step 7: Add Text or Signature and Position It
Use the built-in text tool to type your name, signature, phone number, or any other information.
🎯 Drag and drop the text precisely onto the line or designated spot on the card—such as after “Name:” or “Tel:”.
Use zoom and alignment tools to get pixel-perfect positioning.

✅ Step 8: Insert the Physical Card Into the Machine
Place the actual card onto the plotter or writing machine, making sure the orientation matches the digital canvas exactly (top and bottom should align).


✅ Step 9: Start Writing or Signing Automatically
Click Start to begin the automated writing or signing process.
✒️ Your UUNA TEK machine will accurately place the pen on the card, producing a clean, professional finish every time.

📋 Final Output Example
The final result will have your name and phone number perfectly aligned on the designated lines—just like manually signed, but faster and more precise.
🔍 Why Choose UUNA TEK for Precise Card Writing?
✅ Self-developed software for advanced positioning
✅ Supports high-precision auto-writing on any printed layout
✅ Ideal for businesses, schools, and event organizers
✅ Compatible with UUNA TEK 3.0 Pen Plotter and iAuto Writing Machine