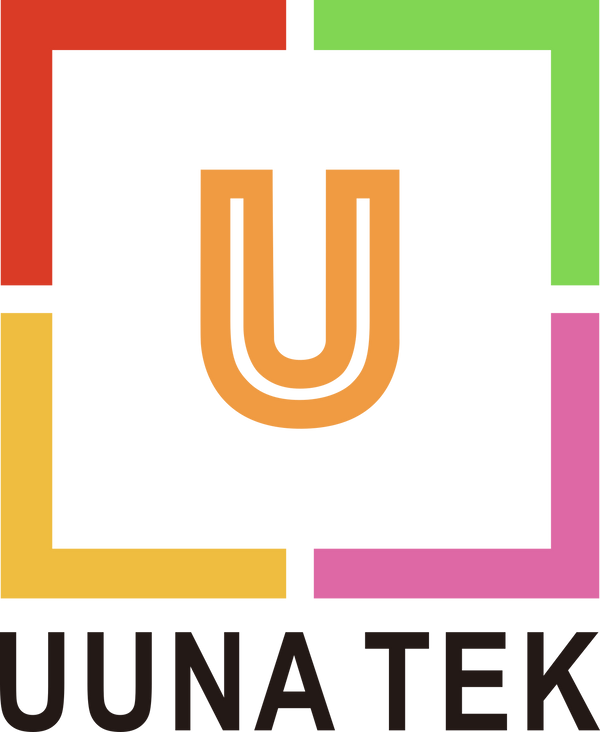The UUNA TEK 3.0 Pen Plotter Series Plotter offers wireless connectivity for more convenient and flexible operation. To enable wireless control, users need to configure the device to connect to their local WiFi network. This guide provides a step-by-step walkthrough on how to set up the WiFi configuration for the UUNA TEK 3.0 Pen Plotter Series Plotter using the UUNA TEK software or other serial communication tools. Whether you're setting up the plotter for the first time or changing your network settings, the following instructions will help ensure a smooth and successful connection.
I. Preparation
1. Hardware Preparation
-
Ensure that the UUNA TEK 3.0 Pen Plotter device is properly connected to a power source and that the power switch is turned on.
-
Use a USB data cable to connect the device to your computer.
2. Software Preparation
-
Install the UUNA TEK 3.0 Pen Plotter software, or prepare a serial communication tool such as PuTTY, XCOM, etc.
-
Confirm the WiFi network name (SSID) and password of your local WiFi.
II. Setup Steps
Step 1: Configure Serial Communication Parameters
-
Open the UUNA TEK 3.0 Pen Plotter software.
-
In the software, select the serial port connected to the UUNA TEK 3.0 PEN PLOTTER device.
-
You can find the specific port number by checking the “Ports (COM & LPT)” section in your computer’s Device Manager (usually labeled with ch340).
-
Step 2: Send WiFi Configuration Commands
Once the software is connected to the UUNA TEK 3.0 Pen Plotter device, send the following three commands to the device in sequence:
1. Set the WiFi Network Name (SSID)
-
Command:
[ESP100]YOUR SSID -
Explanation: This command tells the UUNA TEK 3.0 PEN PLOTTER to connect to a WiFi network named “YOUR SSID”. Replace “YOUR SSID” with your actual WiFi name.
-
Example: If your WiFi name is "Test", go to the UUNA TEK software's menu and click:
“Window → Command” to open the command window.
Enter[ESP100]Testin the input box and click Send.
If successful, the device will return “OK”.
2. Set the WiFi Password
-
Command:
[ESP101]12345678 -
Explanation: This command sets the password for connecting to the WiFi network. Replace “12345678” with your actual WiFi password.
-
Example: Open the command window again, enter
[ESP101]12345678, and click Send.
If successful, the device will return “OK”.
3. Restart the Controller
-
Method:
-
Enter
$Byein the command window. This will restart the controller. -
Alternatively, turn off the power switch and turn it back on after a few seconds.
-
-
If the WiFi name and password are correct, the system will automatically connect to the WiFi.
Step 3: Check Connection Status
After sending the commands, wait for the FluidNC device to try connecting to the WiFi.
You can check the connection status as follows:
-
Enter
[ESP111]in the command window. -
The system will return the assigned IP address.
-
If a valid IP address is obtained, the UUNA TEK 3.0 software will automatically detect the device via WiFi.
-
The device name usually appears as UUNA TEK 3.0 PEN PLOTTER.
III. Command Summary
Send the following commands one by one in the command window of the UUNA TEK 3.0 software.
Each successful execution will return <<OK:
-
Step 1:
[ESP100]Test– Set WiFi SSID -
Step 2:
[ESP101]12345678– Set WiFi Password -
Step 3:
$Bye– Restart Device -
Step 4:
[ESP111]– Get Device IP Address
IV. Notes
-
Make sure the command format is accurate, including square brackets and command numbers (e.g.,
[ESP111]). -
If you encounter issues, try resending the commands or checking your WiFi settings and permissions.
-
If you need to change the WiFi configuration, just repeat the steps with the new SSID and password.
By following the instructions above, you can easily connect your UUNA TEK 3.0 Pen Plotter Series Plotter to a WiFi network, allowing for wireless control and enhanced user experience. Remember to double-check your WiFi name and password, use the correct command formats, and restart the controller to apply changes. Once connected, the plotter can be detected and operated wirelessly through the UUNA TEK 3.0 software. For any issues or further assistance, please contact UUNA TEK support.