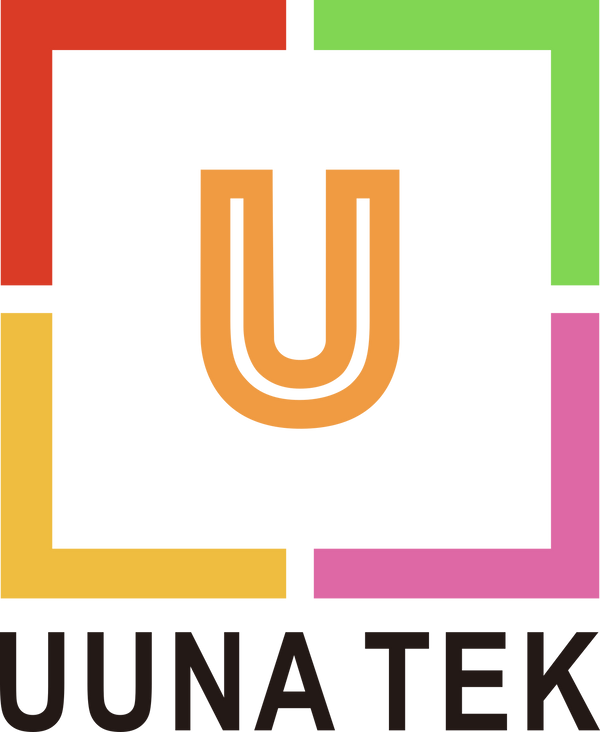The iDraw HSE Pen Plotter is a powerful tool for creating intricate designs with precision. One of its standout features is hidden-line removal, which helps streamline complex layered drawings by ignoring unnecessary paths that are obscured by filled shapes. This feature ensures that your plots are clean and visually accurate, particularly when working with overlapping objects. In this guide, we’ll walk you through the step-by-step process of using the hidden-line removal feature with the iDraw HSE, making it easier to create polished, professional designs.Here's a step-by-step guide based on the article for using the hidden-line removal feature in iDraw HSE.
Step 1: Understanding Hidden-Line Removal

Hidden-line removal enables iDraw to ignore certain paths in a drawing when they are overlapped or hidden by filled shapes, allowing for cleaner plots. This feature is particularly helpful when creating complex layered designs with overlapping objects.
Let's see an example here:
In my Inkscape design, there are many overlapping semicircles on the left, and each semicircle is filled with a different color and has a stroke attribute. If you draw it normally, it will be the effect on the right: all the strokes will be drawn, and the lines of each semicircle will be staggered, which is inconsistent with the actual effect on the left, and there is no real sense of overlap in the visual effect.
Now, when we turn on the hidden-line removal function, use the preview function and you will get the desired effect:

Step 2: Updating to AxiDraw 3.9

If iDraw HSE wants to achieve this function, it currently needs to use the AxiDraw plug-in (you can download it here):https://wiki.evilmadscientist.com/Axidraw_Software_Installation). And ensure that your Inkscape AxiDraw extension is updated to version 3.9( or higher up version), as this is the version that introduced the hidden-line removal feature.
Step 3: Preparing Your Design

In a vector editing software like Inkscape, prepare your drawing. Use fills to mark areas where you don’t want paths to show. This technique is helpful for complex designs, where certain parts are meant to be hidden.
Step 4: Configuring Hidden-Line Removal

In the AxiDraw software, toggle the hidden-line removal feature. This feature is off by default, so manually activate it to apply hidden-line removal.
1.Enable Hidden-Line Removal: Go to the Options-Advanced settings in the AxiDraw Control and turn on the hidden-line removal.
2.Conditions: Only paths with stroke properties and not occluded by filled objects will plot. Objects without strokes or those behind filled areas will be ignored. For example, although the semicircle here is filled with color, it will not be drawn in the end because it has no stroke (Tips: The blue path generated by the preview can be selected by clicking, and can be dragged and deleted):


Step 5: Preview and Fine-Tune

Use the “preview mode” to simulate the output and ensure the hidden-line removal works as expected. Adjust fills and strokes in your design if needed to achieve the desired result.
Step 6: Plotting Your Design
Once satisfied with the preview, proceed to plot. The effect is as follows:

Summary
By following the steps outlined in this guide, you can take full advantage of the hidden-line removal feature in the iDraw HSE Pen Plotter, ensuring that your plots are cleaner and more accurate. From understanding the concept and updating necessary software to configuring the settings in AxiDraw and previewing your design, this feature offers a great way to improve the quality of your complex designs. With just a few simple steps, you can eliminate redundant lines and focus on what matters—creating stunning artwork with ease.