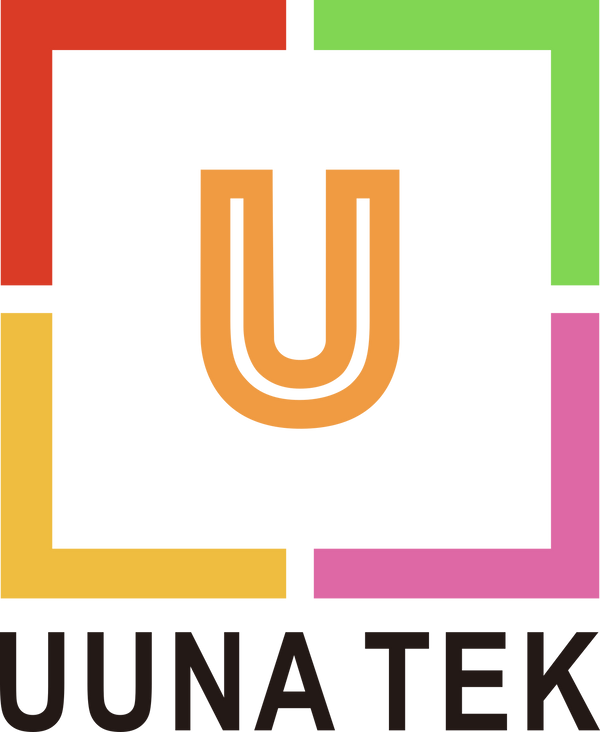Are you a beginner in the world of CNC pen plotter machines and feeling overwhelmed by the complexities of Gcode? Look no further! In this blog post, we will break down everything you need to know about Gcode and how to use it with UUNA TEK iDraw CNC pen plotter writing machines. Let's dive in!
Table of Content
- What is Gcode?
- Common Gcodes Used in iDraw Machines
- Software to Consider for Sending Gcode to the iDraw Machine
- Making Some Custom Buttons in UGS to Make Our Life Easy
What is Gcode?
Gcode, or also known as G-Code, is a programming language used in the field of computer-aided manufacturing (CAM). It is a set of instructions that tells a machine how to move and operate, such as cutting, milling, drilling, etc. but here we will learn how to use Gcode for pen plotting using the Idraw machine.
The term "Gcode" stands for Geometric Code and was first introduced in the 1950s by the Massachusetts Institute of Technology (MIT) for controlling automated machining tools. Over time, it has become an industry standard for controlling CNC Pen Plotter machines, now it can also control pen plotters like iDraw Pen Plotters.
So why do we need Gcode? Well, think of it as a recipe that guides the machine on what actions to take. As we all know it can be frustrating to use inkscape with large files as sometimes it hangs the PC or crashes the software.
The basic structure of Gcode consists of commands or lines starting with a letter followed by numbers. Each command represents a specific action or operation such as moving in different directions (x,y,z) and more. These codes are written in plain text format which makes them easily readable by both humans and machines.
Common Gcodes Used in iDraw Machines
Gcodes are an essential part of the CNC pen plotter machining process and are used to control the movement of a machine. In this section, we will discuss some of the most commonly used Gcodes in Idraw machines.
- G00 – Rapid Move: This code is used to move the tool(pen in our case) rapidly from one point to another without cutting. It is often used when there is a need to reposition the tool quickly.
- G01 – Linear Interpolation: This code is used for straight line movements between two points. It specifies the starting point, ending point, and variable feed rate(F) at which the tool should move.
- G20/G21 – Inches/Millimetres Mode: These codes are used to specify whether the machine should operate in inches or millimetres mode. The default setting varies among different machines, so it is important to know which unit system your machine uses. We will be majorly using millimetres for plotting.
- 4.G90/G91 - Absolute/Incremental Positioning Mode: These codes determine how coordinates are interpreted by the machine when moving from one location to another. In absolute mode (G90), coordinates represent exact locations on a programmed path relative to an origin point defined by G92 command; while in incremental mode (G91), coordinates represent distances to move from the current position.
NOTE:- There are more Gcodes in the world of CNC pen plotter machines but we only need to understand the codes written above in order to operate our Idraw plotters.
Software to Consider for Sending Gcode to the iDraw Machine.
We like to use UGS (universal gcode sender) to set up Idraw machine and send gcode in real time to plot art and/or writing letters. Below is the link to the official download page of UGS.
https://winder.github.io/ugs_website/download/
Making Some Custom Buttons in UGS to Make Our Life Easy
To make custom buttons in UGS follow the steps below.
- 1.First things first, open UGS and follow the steps below.
- 2.Open Machine menu (third dropdown menu from top left corner).
- 3.Select Edit macros (last option in machine menu).
- 4.There you will see fill in the blanks like this:

- 5. Now you can edit the Macro Name and GCode as per your machine size with following parameters:
Macro Name: Home(Front Left)
Gcode :
A4 Size Machine:$H;G91Y-297.0F5000;G92X0Y0;$SLP

A3 Size Machine:$H;G91Y-420.0F5000;G92X0Y0;$SLP

A2 Size Machine:$H;G91Y-594.0F5000;G92X0Y0;$SLP

A1 Size Machine:$H;G91Y-841.0F5000;G92X0Y0;$SLP

A0 Size Machine:$H;G91Y-1189.0F5000;G92X0Y0;$SLP

Plotting Your First Artwork with Gcode
So you have come this far and we hope you understood how to set up your machine for first time usage with Gcode. Below you can find a gcode file to plot your very first artwork. Artwork is A5 and can be plotted with a 0.4mm pen for good results.
Gcode file link:- https://drive.google.com/file/d/1tyoX9kEyxbqLFSVveA8F3PMiuciasH8h/view?usp=sharing
Steps to plot:
- 1.Open Universal Gcode Sender software.
- 2.Turn on your plotter and plug in the USB cable from the plotter to your PC.
- 3.Connect the plotter with your PC using the plug button(highlighted below) while making sure you selected the correct port of your USB.

- 4.Once the machine is connected you need to use our custom made Home(Front Left) button under the Macros menu.

- 5.Once the machine is at Home, you can click the open file button from top left and select the file you downloaded from google drive link above these steps.

- 6.Now place your A5 sheet, set the pen at a height 3mm and click Play button on top left as shown below.

NOTE:- Do not change the Baud.
Some Work in Progress Pictures of UGS and Artworks by iDraw Pen Plotters.





This article is contributed by @Mandeep Singh
Suggestions from UUNA TEK Team that it's unnecessary to edit firmware, here are the guide:
1. Use the default settings.
2. Add a macro button, which will automatically go to the lower left corner after returning. Here you need to move the Y axis according to the size of the machine.

$H;G91Y-297.0F5000;G92X0Y0
The parameter after Y is the Y-axis stroke of the machine.
A4 machine is -297
A3 machine is -420
A2 machine is -594
A1 machine is -841
A0 machine is -1189
Use this command and add a motor sleep command later: $H;G91Y-297.0F5000;G92X0Y0;$SLP.
More Related Artices:
- Top 5 Budget-Friendly Alternatives to Axidraw Pen Plotter
- UUNA TEK Sponsorship: iDraw Features in Makoto Inoue's Show
- Vertical Plotter Set Up: How to Plot Verically with iDraw H Pen Plotter | UUNA TEK
- Unveiling Axidraw Pen Plotter Machines | UUNA TEK
- Handwriting Robot: Discover the iDraw H Pen Plotter|UUNA TEK
- How to Draw Digital Art with an UUNA TEK iDraw Pen Plotter? | UUNA TEK