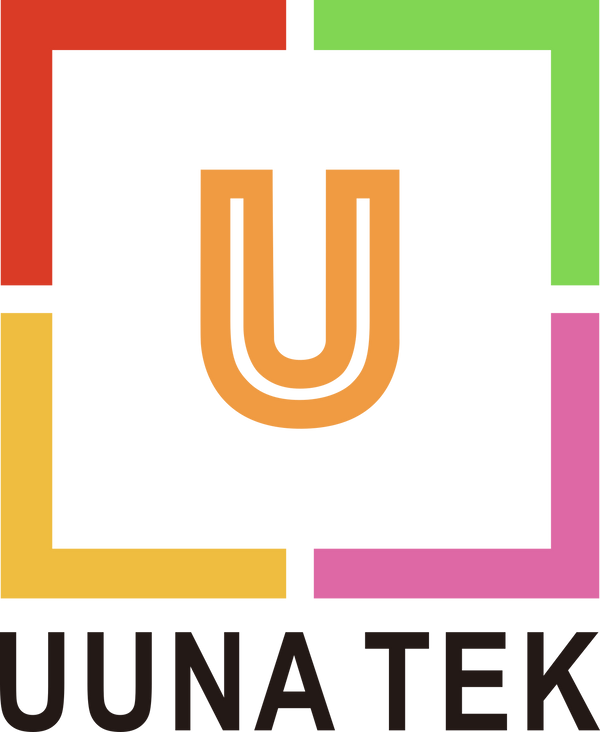The combination of ChatGPT's creative stimulation capabilities and Inkscape's vector graphics editing technology not only brings new possibilities for us to create artistic works, but also allows us to easily generate attractive copywriting and picture materials that are consistent with the brand's tone, brings help to our business promotion.
Today, we will try to use ChatGPT and Inkscape to craft a Black Friday Business Outreach Letter or you can say cold letters or cold emails.
1. Use ChatGPT to generate theme materials
Our theme this time is Black Friday's Business Outreach Letter, so we can ask Mr. chatgpt to generate some decorative patterns that suit the theme. To generate pictures, we need to use the DALL-E painting function of chatgpt. Then we can ask chatgpt: Please generate some decorative patterns suitable for Business Outreach Letter for me. Of course, sometimes we need to try a few more times, or add some keywords, such as [black and white lines], [simple], etc., to get the material we want. I've tried different effects as follows:

Of course, you can also try different styles, such as Roman style:

With a little experimentation, you can get the decorative pattern you want.
Similarly, because our theme is Black Friday, we can also use chatgpt to generate illustrations that match the theme. You can write the prompt like this: Please generate some illustrations suitable for Black Friday for me. The effect is as follows:

2. Use Inkscape to create SVG files
After it is generated, we need to use Inkscape to convert the image into an SVG file that can be drawn by UUNA TEK® Pen Plotter.
First import the image into Inkscape through the Import function under File:
Then open the Trace Bit Map function:
Set the parameters, usually the default is enough, and then click Apply to convert the image into SVG line drawing (outline drawing):
In order to make it easier to see what the lines look like, we can switch the display mode to outline mode:
You can see the real effect of painting:
Double-click the generated outline to edit the path and choose to delete the parts you don't need. Here I only kept half of them:

Then copy and rotate it to form 4 patterns and place them on the four corners of the canvas:
Add some more copy, and then use the Hershey Text function to convert the text into your favorite font:

In the same way, the design materials and copywriting can be combined into the desired painting file:
3. Draw with UUNA TEK® Pen Plotter
Because we need to use different color pens, we can put materials of different colors into different layers to achieve separate drawing:
After dividing the layers, just select the layer you want to draw first, and then hide the other layers, and UUNA TEK® Pen Plotter will only draw the corresponding content:
Finally, use UUNA TEK® Pen Plotter to turn your design into reality!
After connecting the machine, open the UUNA TEK® 2.0 Control panel:
Adjust the pen height and drawing speed:

Then click apply on the main interface to start drawing:

The final effect is as follows: